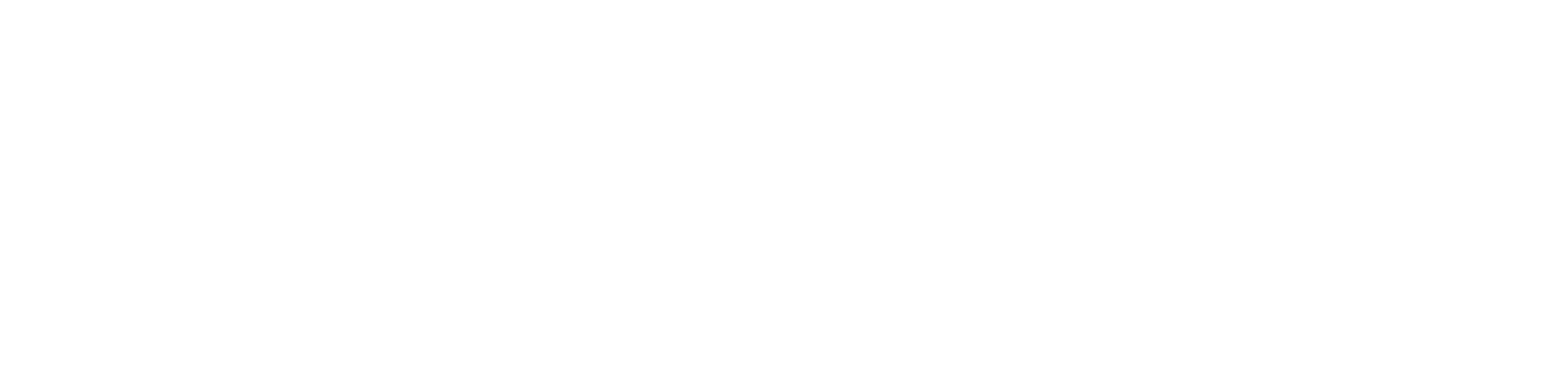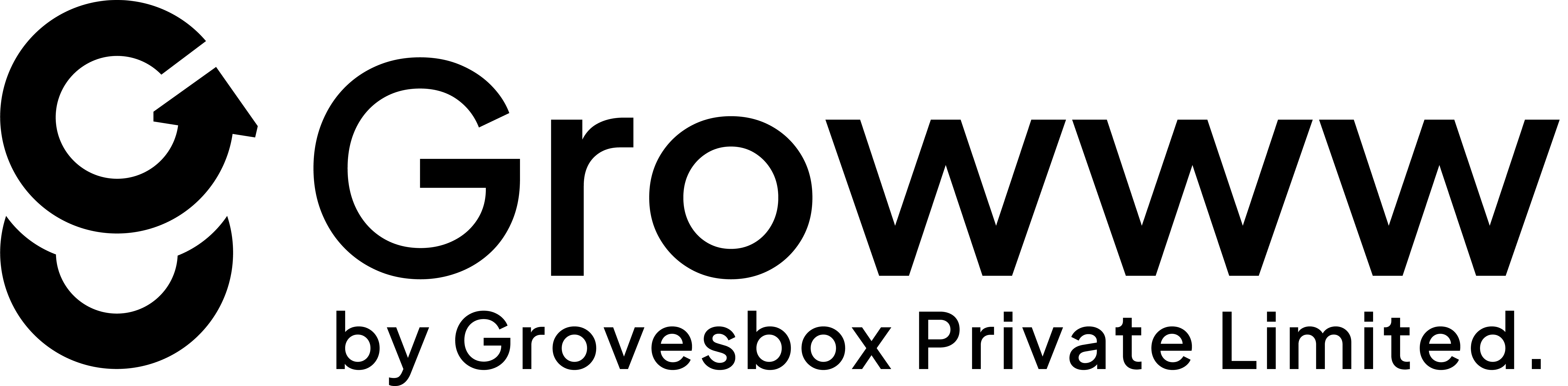Grow Your Online Store
Not Your
Stress
Tech Hassle
Workload
Limitations
.
A house for everything you need to launch, grow & scale a successful online Store.
Selected Work
What We Do
Empower your online business with our comprehensive solutions. From website building and launch to performance marketing and shipping, we guide you to success.
Our Capabilities
From envisioning your brand’s identity to crafting compelling logos and ➤ Packaging, our comprehensive services encompass ➤ Art Direction, ➤ Brand Guidelines, ➤ Logo & Trademark and ➤ Branding Identity solutions.
Brand strategy is the blueprint for how a company presents itself to the world. A well-crafted strategy lays the ➤ Foundation for consistent brand experiences that resonate with target audiences.
From cultivating engaging ➤ Social Media presence to precise direct and ➤ Product Marketing, we reach your ➤ Target Audience with compelling ➤ Content Creation strategies.
Development is the art of crafting dynamic, interactive, and user-friendly ➤ Ecommerce Websites and ➤ Apps. It’s about crafting seamless digital experiences that captivate audiences across various platforms.
Partnered For Your Success
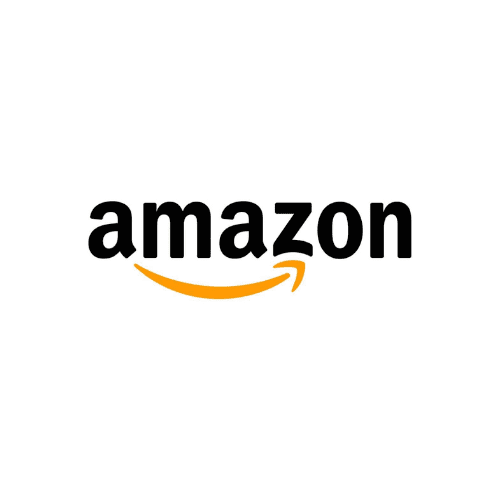

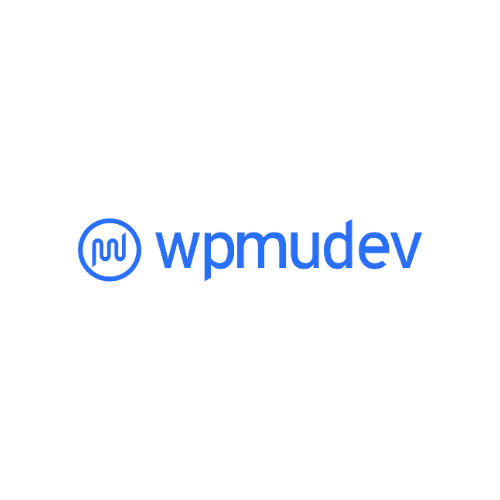
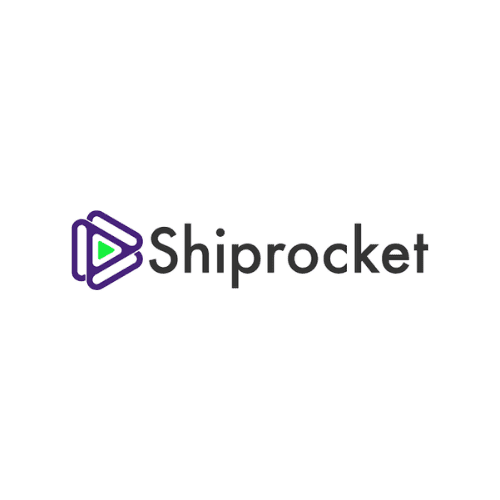
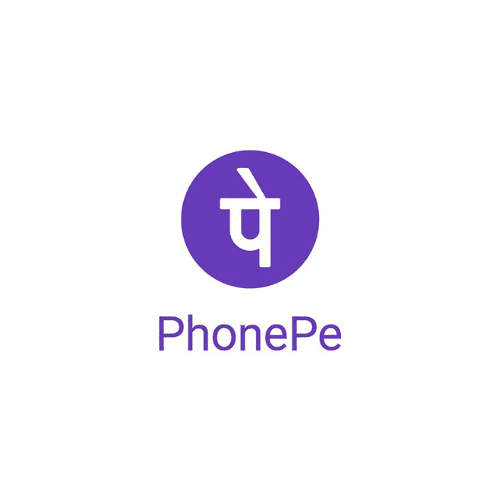


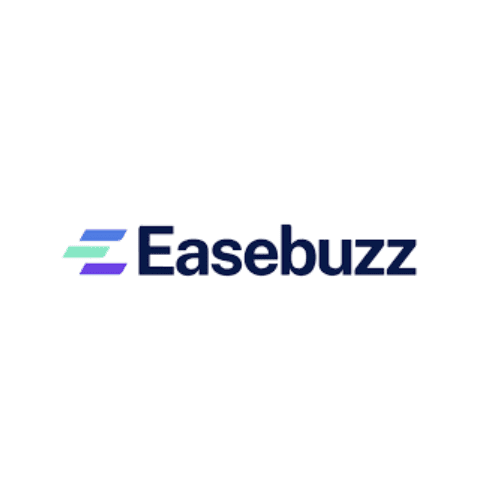
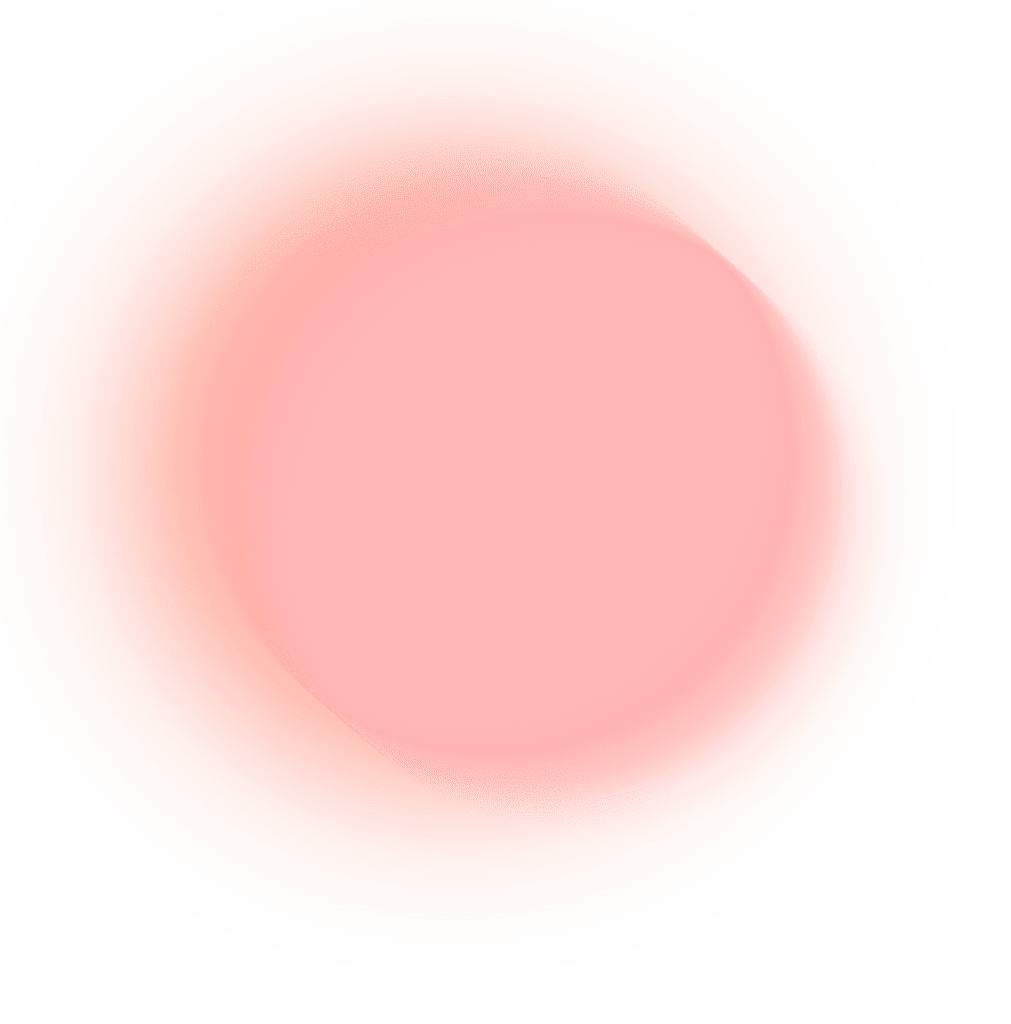
Over 95% of our clients come to us through recommendations, and for more than five years, we have consistently exceeded expectations. We take pride in never failing to go above and beyond client satisfaction.
Happy Clients
Client Referrals
Years
Few Of Our Notable Clients




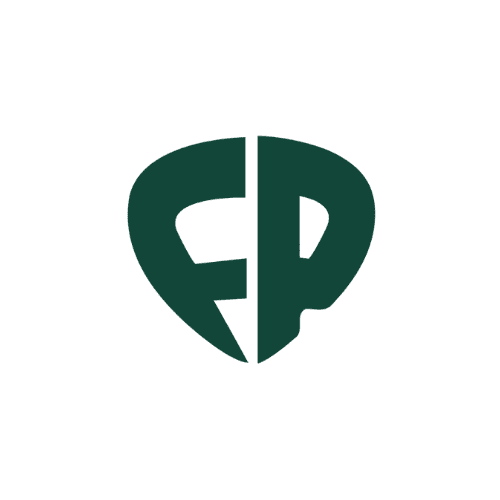

Reviews
4.8 ★
Their words are a testament to our commitment to excellence and our ability to bring their visions to life. Read on to see how we’ve made a lasting impact on their brands and projects.
Meet the Growww Team
The Passionate Minds Creating Waves
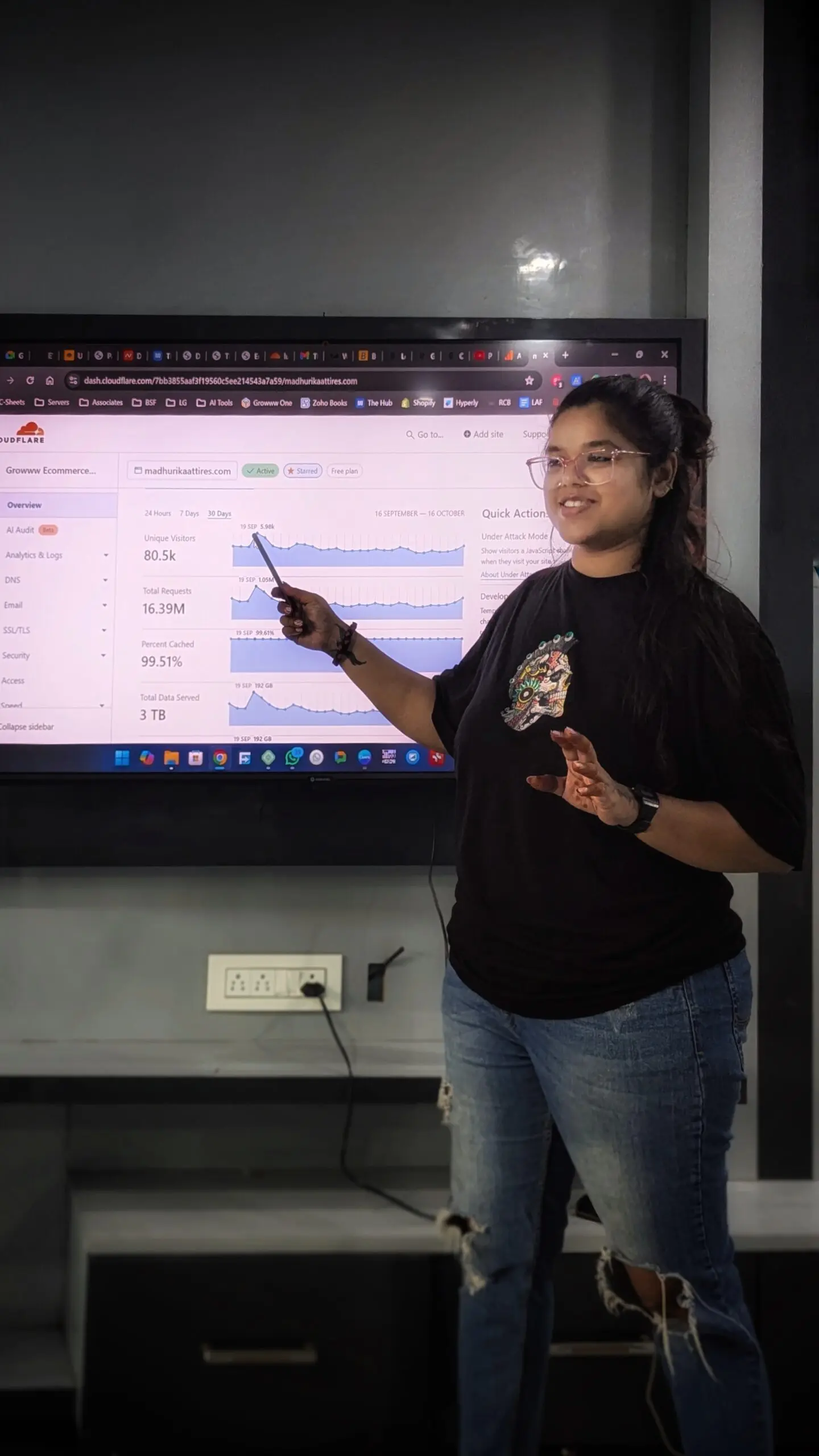
The Passionate Minds Creating Waves
Meet the talented individuals who form the heartbeat. Each member of our team brings a unique blend of creativity, expertise, and passion to the table.
Together, we collaborate seamlessly to transform ideas into captivating designs that resonate with audiences worldwide. Get to know the faces behind the artistry that fuels our agency’s success.